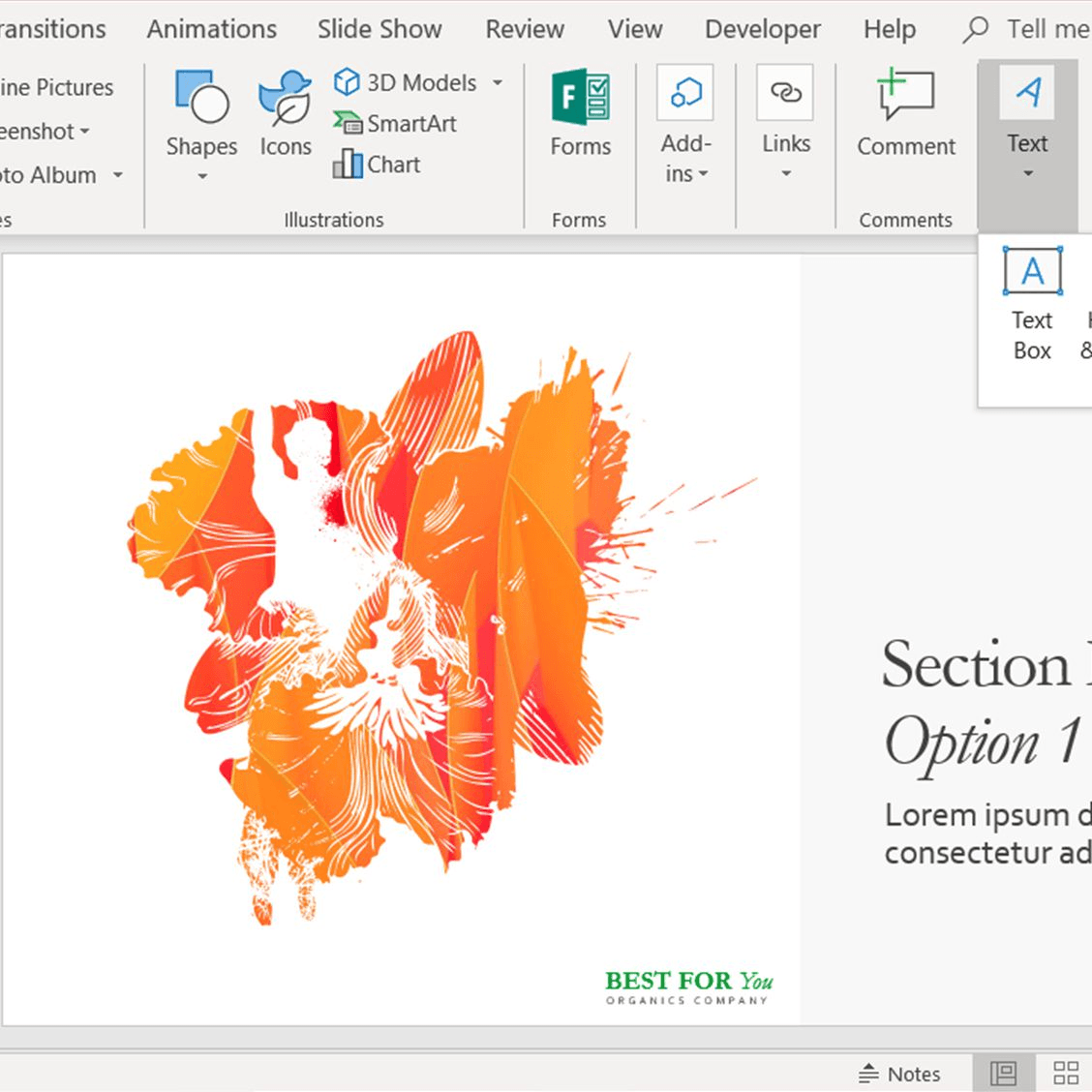Open your PowerPoint and click on File, then select Print.(Note: this isn't needed if you have Adobe Acrobat Pro installed on your computer.) Check the box for Open file after publishing if you want to view the finished PDF file immediately after it's created.įor PowerPoint 2010, you will first need to download and install a free PDF maker such as CutePDF Writer.Make sure the File name is the way you want it and select the location where you want to save the PDF file.If your slides have a light background, you may also wish to check the box for Frame slides to add a thin border around your slides. Under Publish options, change the Publish what: drop-down to Handouts, and then change Slides per page to 3.Make sure Save as type: says PDF (*.pdf), then click on Options.
If you have PowerPoint 2010 or more recent, you can save your PowerPoint file as a PDF file with 3 slides per page and note lines to the right.